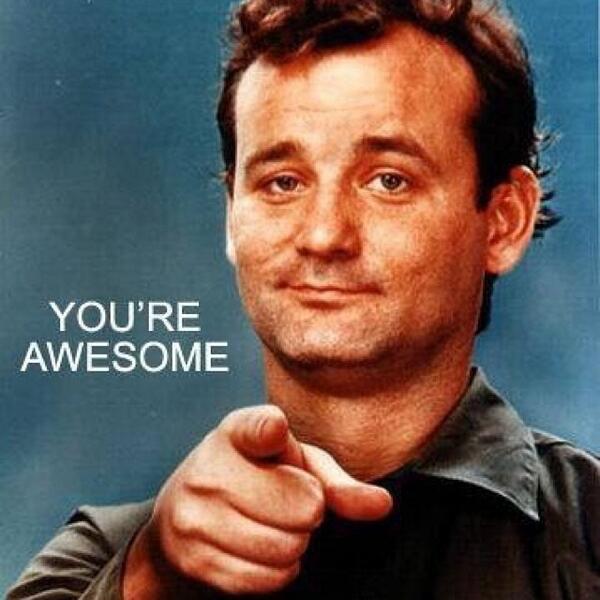Title, using "h1"
Practise the basics
You wrote "br" inside the "<>" This created a line break.
This should open up the BBC website in a new tab
This did the same
but is bold because you used strong each side of the a tag
Lots of breaks have been put above to test the placeholder link!
Sub-heading, ordered list, using h2
- Bread
- Butter
- Peanut butter
- This should be numbered
Sub-heading, unordered list, using h2
- Bread
- Butter
- Peanut butter
- This should NOT be numbered
Table
This table is copied from their solution. I think that internal styling
was used in the line of code above. I'm assuming that tr means table row,
th means table heading, td means table data.
| Animal Class |
Animal Name |
| Mammal |
Hyena |
| Reptile |
Iguana |
| Mammal |
Chimpanzee |
| Bird |
Eagle |
How to add an image. Use opening arrow, img src(source) ="[use relative paths here]"
alt="something to describe the image", closing arrow. Like this:
 This is in the middle because further down you used internal styling
and applied margin=left: auto and margin-right: auto to your image,
which centers it in the middle of the section.
This is in the middle because further down you used internal styling
and applied margin=left: auto and margin-right: auto to your image,
which centers it in the middle of the section.
I'm now applying basic CSS principles
Awesome Header
Smaller Awesome Header
Even Smaller Header
Lorem ipsum dolor sit amet, consectetur adipisicing elit. Quidem consequatur unde aut dolores odio hic, accusamus recusandae ipsam illum enim voluptatibus obcaecati totam tempora eum quod sapiente. Corporis, quidem, culpa?
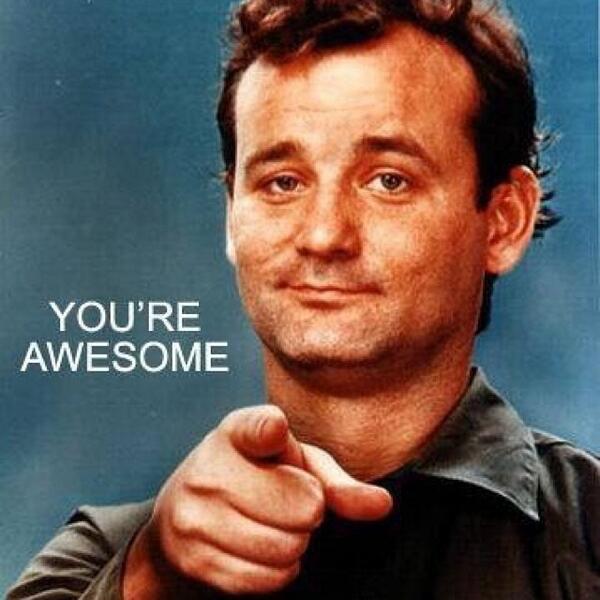
Menu Links
Week 1, lesson 3, activity 1, is what you need to refer to if you need to look
up relative paths.
Week 1, lesson 3, activity 2, contains references to inline and block elements.
If you click on their solution, you can see the difference between
inline elements in the top half and block elements in the bottom.
BUT don't be distracted by the titles which are a red herring
as they are individually styled to take up new lines.
Some things default to be inline, such as a tags and images. Inline means going across.
3 images, unless changed, will default to going across.
Some things default to be block, such as p tags and lists. Block means going down.
3 paragraphs, unless changed, will default to going down.
If you want to change anything from block to inline, give it a class name,
which could be anything, but in their example is called "display:inline".
Then in the CSS, target the target and ask it to display: inline. Obviously.
And vice-versa to change something from inline to block.
There is also display: none, but it's not really clear why we would need this.
Week 1, lesson 3, activity 4, deals with padding, border, margin and
is generally very helpful.
Week 1, lesson 3, activity 6, deals with positioning. Relative position moves an item
relative to where it would be if it were not moved.
It looks like you need to write 2 commands. 1, position: relative; then 2,
how you want it moved, e.g. left: 200px; which would move it 200px to the right.
There is also explanation on absolute and fixed position.
Week 1, lesson 3, activity 8, contains a form. The solution shows the syntax
or structure for designing a simple form. There are also 7 links in
the README to useful sites.
Links, as in a tags, will default to being underlined. If you don't want this,
target them with text-decoration: none
The form has curly corners. This was achieved by using border-radius: [number]px.
See how they targeted the form.
 This is in the middle because further down you used internal styling
and applied margin=left: auto and margin-right: auto to your image,
which centers it in the middle of the section.
This is in the middle because further down you used internal styling
and applied margin=left: auto and margin-right: auto to your image,
which centers it in the middle of the section.
 This is in the middle because further down you used internal styling
and applied margin=left: auto and margin-right: auto to your image,
which centers it in the middle of the section.
This is in the middle because further down you used internal styling
and applied margin=left: auto and margin-right: auto to your image,
which centers it in the middle of the section.